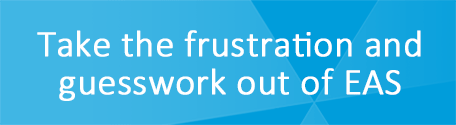Moving Outlook Files to a New Computer

[August 2021] One thing about computers, not only do they get faster and carry more memory, but newer computers do not always “play nice” with files from another. Sometimes it is the operating system, other times it is the software itself. Sometimes, it is both.
Once again, the broadcast engineer is asked to do something out of the normal job description.
I was asked to transfer someone’s POP email account to Outlook in his new PC. Okay this should be easy and quick (I say), but it was not. The originating PC’s Outlook version was 2013-32 bit and the new version is 2019-64 bit.
IT WAS A BIG FILE
To establish this email account on the new computer, I had to create a way to move the 19 gigabyte .pst file over to the new PC. Yes, that is 19 gigabytes worth of emails.
I did not have a USB stick (which would have been the smart way) so I created a network share to the Outlook files. I had the new PC copy the old PST file to a new directory that I named transfer.
By doing this I can import the data to a new PST which would be in the 2019 format.
Yes, different versions have different file quotas and other abilities I do not know (or really want to know).
Well, the import of over 700,000 emails took a while, so I let it run over night.
EMAIL IMPORT DONE,
BUT NOT THE SHORTCUTS
Once that was done, the user was able to pull up his inboxes with all his archived email.
However, a short time later, the user calls and said to me that he needed the email addresses for all of his various correspondents to show up while he is typing. I looked at him in a quandary and ask if he is talking about the auto-complete feature. He said (looking puzzled): “I think so.”
This is not too bad, in the old days you would just move the .n2k file and all would be good, but now Microsoft has changed it. Now the transfer process gets a bit complicated, so here is a step by step process.
- Download the little application called: MFCMAPI.exe You can get it here.
- Since you have to put it on both PC’s make sure that the 16-bit version goes on the computer that has the 16-bit version of Outlook and the 64-bit version goes on the 64-bit version of Outlook.
- On the older – the originating PC – make sure Outlook is closed.
- Run MFCMAPI.
- On the Session menu, choose Logon.
- You may be prompted for a profile and I will assume you know which profile you want.
- Expand the profile on the left side, expand the Root Container, and then look for something that says Top of Information Store.
- Once expanded you should see all the subfolders.
- Right click on the Inbox.
- Click on Open Associated Content Table.
- A new window appears.
- Click on Subject.
- Right click the listing that says: IPM.Configuration.Autocomplete.
- Choose Export message, and a Save Message to File window shows up.
- In the drop-down menu select MSG file (UNICODE) and then select OK.
- Choose where you are saving this small file and hit save. And copy it to the new PC.
BUT WAIT, THERE’S MORE
Are we done? Not quite!
Now we go to the new PC and open the version of MFCMAPI you put on it. Now you will appreciate the new version of Outlook:
- On the Session menu, choose Logon.
- Choose the correct profile (if there are more than one).
- On the top pane double click your mail-box.
- On the left side expand Root – Mailbox.
- Expand Top of Information Store.
- Right click Inbox.
- Choose Open Associated Content Table. Yes, a new MFCMAPI window opens!
- Look for the IPM.Configuration.AutoComplete message.(feel free to follow the prior instructions to export it for safety).
- Next, delete the IPM.Configuration.AutoComplete message.
- On the Folder menu, select Import and then select From Message.
- Now locate the .msg file you moved to this PC, choose Load message into current folder and select OK.
Yes, this was overly complicated – but it should work.
The only problem is that while you will feel like a hero, nobody will appreciate what you did!
– – –
David Bialik has been doing broadcast engineering and IT work for over 40 years. He is the Chairman of the Broadcast and Online Delivery Technical Committee for the Audio Engineering Society.
You can reach David at: dkbialik@erols.com
– – –
Did you find this article helpful? Would you like to know when more articles like this are posted? It only takes 30 seconds to sign up here for the one-time-a-week BDR Newsletter.